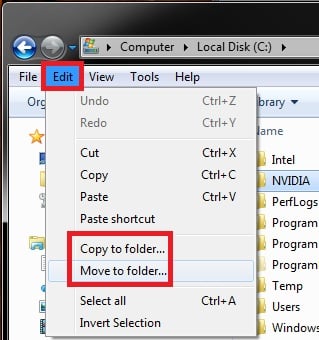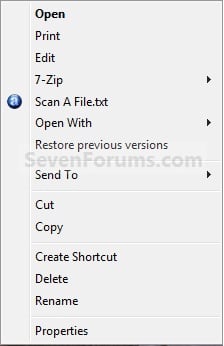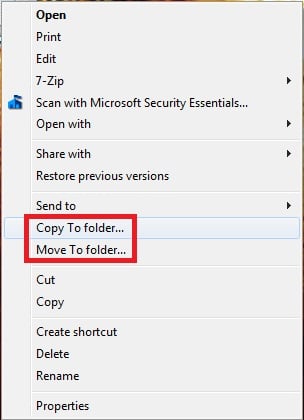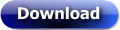See also: | Add Network Place in Win7 | HDD partition in Win7 | Add Copy/Move-to-Folder in Win7 |
Restoring the Quick Launch Toolbar in Win
7
To enable the quick launch toolbar, do the following:
- Right click
the Taskbar and
select Toolbars > New Toolbar�
- Paste the
following into
the folder field and click Select Folder:
%AppData%\Microsoft\Internet Explorer\Quick Launch
- Right click
the Taskbar and uncheck
Lock the taskbar
- Now adjust the
Quick Launch toolbar to your tastes.
TIP: To remove the text, right click the toolbar and uncheck Show Text and Show Title
- To enable large
icons, right click the toolbar and
select View > Large Icons

Restoring �My Network Places�
To Create a Shortcut to a Specific Folder on the Network:
1. Click Computer
2. Right-click on a blank area on the right side of the screen
3. From the context menu select Add a Network Location
4. The Add Location network wizard will begin.
5. The new link will show up in the Computer folder under Network Locations when you are done..
Create a Shortcut to Your Network
1. Right-click on your taskbar
2. Click Properties
3. Click Start Menu tab
4. Click Customize button
5. Scroll down and click Network
6. Click OK
HDD partition (built-in function)
The default location for Copy To Folder and Move To Folder is in the Edit Menu Bar menu. (See screenshot below)
To Copy a file regardless of the source and target destination, hold down the CTRL key while you drag and drop the file.
To Move a file regardless of the source and target destination, hold down the SHIFT key while you drag and drop the file.
EXAMPLE: Copy To Folder and Move To Folder on the Context Menu
NOTE: Right click on a file or folder to see your new additions.
EXAMPLE: Copy To Folder and Move To Folder windows
NOTE: You can see what happens when you click on each of these context menu items to.
OPTION ONE
Add to the Context Menu
1. Click on the download button below to download the Add_CopyMove.zip file.2. Click on Save and save the ZIP file to the Desktop (C:\Users\(user name)\Desktop).
3. Right click on the Add_CopyMove.zip file (on desktop) and click on Open.
4. Extract the Add_CopyMove.reg file to the Desktop (C:\Users\(user name)\Desktop).
5. Right click on the Add_CopyMove.reg file (on desktop) and click on Merge.
6. Click on Yes. (See sceenshot below)7. Click on OK. (See sceenshot below)
Click this bar to view the full image.
8. You can now delete the downloaded ZIP and REG files on the desktop if you like.
Click this bar to view the full image.
Remove from the Context Menu
1. Click on the download button below to download the file below.Remove_CopyMove.zip2. Click on Save and save the ZIP file to the Desktop (C:\Users\(user name)\Desktop).
3. Right click on the downloaded Remove_CopyMove.zip file and click on Open.
4. Extract the Remove_CopyMove.reg file to the Desktop (C:\Users\(user name)\Desktop).
5. Right click on the extracted Remove_CopyMove.reg file and click on Merge.
6. Click on Yes and OK.
7. You can now delete the downloaded ZIP and REG files if you like.